Transferring your iTunes library from one computer to another is not an easy task, it may even seem confusing at first, but it’s achievable with the right knowledge. So, if you want to play your media on and sync your iOS devices on your new computer, then the following 5 methods to get your old iTunes library on your new computer would be helpful.
Method 1: Transfer iTunes Library via Apple Migration Assistant Tool. This tool is a developed apple and very easy to use. Migration Assistant helps you to transfer content on old Mac/PC Computer to a new Mac. ITunes library, all documents, apps, user accounts, and settings are included.
Method 1: Using iMyFone TunesMate to Transfer iTunes Library from One Computer to Another
If you are migrating your media files to a new Mac or computer, you can use iMyFone TunesMate iPhone Transfer to transfer your entire iTunes library from one computer to another. TunesMate by definition is a simple iOS media transfer tool that is capable of transferring iTunes library from computer to iPhone, and vice versa.
With iMyFone TunesMate, your entire iTunes library can be moved to a new computer without any data loss nor the old computer’s iTunes library getting affected. You can join thousands of happy TunesMate users today, and start moving your precious files successfully.
Key Features:
- Freely 2-way transfer between iOS device and iTunes, or between iOS device and PC.
- Preview and selectively sync media files between iTunes/PC and iDevice.
- Enrich Music collection by transfer data from unlimited iDevices and unlimited iTunes libraries.
- Both free and purchased music, movies, and photos are supported to be transferred.
- Received lots of positive media reviews and is full compatible with iOS 11.
Steps to Transfer iTunes Library from One Computer to Another
Step 1: Install iMyFone TunesMate on your old computer. Connect your iPhone to your old PC/Mac, and launch TunesMate.
Step 2: Click on “Transfer iTunes Media to iDevice” from your Home interface.
Step 3: After which your entire iTunes library will be checked. Then, click on “Transfer” to continue.
Step 4: Once your iTunes library has been transferred to your iPhone, iPod or iPad, you can now install TunesMate on your new computer, plug in your iPhone, and launch the software.
Step 5: Click on “Transfer iDevice Media to iTunes” to sync the transferred iTunes library from iPhone to the iTunes on new PC.
Step 6: Hit “Start” to begin.
Now, you’ve successfully transferred iTunes library from one computer to another.
Method 2: Using External Hard Drive
Do you know that you can move your iTunes library to an external hard drive? An external hard drive, CD or DVD is a good and recommended to move iTunes library from one computer to another. Here is how it works on Mac and Windows PC:
Step 1: Locate iTunes Media folder on your old computer.
On Mac: Click on Finder > Home > Double click the Music folder.
On Windows: Click on User > Username > My Music > iTunes
Step 2: Drag the iTunes folder into your external hard drive, then connect the external hard drive to your new computer.
Step 3: Simply drag the iTunes folder to the music folder on your new computer.
Step 4: Launch iTunes on your new computer. You’ll be notified to select a library, click on “Choose Library” on the dialog box.
Step 5: Look for the library you just added and click on it.
Method 3: Using Home Sharing
Home Sharing is a good way to transfer iTunes library from one computer to another. You can use Home Sharing to import up to the maximum of five iTunes libraries on other computers on your home network. Here is how it works:
Step 1: Turn on Home Sharing by clicking on File > Home Sharing > Turn on Home Sharing. Type your Apple ID and Password, then click Turn on Home Sharing.
Step 2: From your new PC, choose a computer on your Home Sharing network where you want to import files from.
Step 3: Choose “items not in my library” from the iTunes windows.
Step 4: Select the items you would like to import and click “Import”.
Method 4: Using Migration Assistant (Mac Only)
Transfer your iTunes library from one computer to another using migration assistant. To Use migration Assistant on Mac computer, here is how it works:
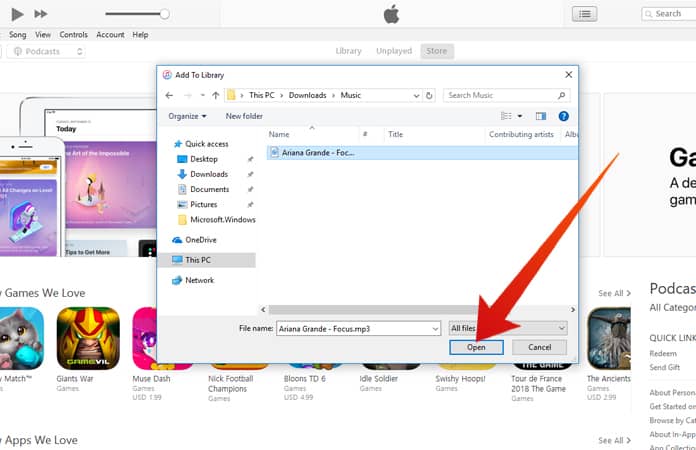
Step 1: Connect both computers (old and new) to the same Wi-Fi or Ethernet network.
Step 2: Open migration assistant from the utility folder of your macOS application folder.
Step 3: Click “continue” and select the option for transfer (Time Machine Backup, or Startup disk).
Step 4: Click on “Continue”.
Method 5: Using iTunes Match
iTunes Match focuses on backing up every iTunes music on iCloud for easy access and use from any location or iDevice. It allows you to backup all your iTunes library and even songs imported from other sources to iCloud at the subscription fee of $25 per year.
How to subscribe to iTunes Match
Import Ipod Into Itunes Library
Step 1: Launch iTunes on your Mac or PC. Go to the menu bar and click Store.
Step 2: Click iTunes Match under Music Quick Link at the right side of the windows.
Step 3: Click “Subscribe” button, and sign in by entering your Apple ID and Password.
Step 4: If you don’t have your billing information on your iTunes, you’ll be asked to validate your billing information and payment method.
Step 5: Check the box to agree to Terms and Conditions. iTunes will start scanning your library for matches, this may take few minutes, but you can pause it to continue later. At the end, you’ll see a download icon next to the items that are available for download.