Aug 24, 2015 If you've migrated your photo library to the new Photos app for Mac, deleting your old iPhoto library can help you free up gigs of space. If you've migrated your photo library to the new Photos app for Mac, deleting your old iPhoto library can help you free up gigs of space. Close; OS X Tips.
With Photos for Mac, all the pictures and videos you've taken on your iPhone or iPad, or imported into iPhoto or Aperture, will always be available to you on any of your Macs, as will any future pictures and videos you take or import, including your DSLR images, even in RAW!
Add to that automatic, intelligent grouping based on time and place, and face detection, non-destructive editing, and the ability to order prints, books, and more, and Photos for Mac makes for the ultimate picture and video app for the mainstream.
Here's your ultimate guide to setting up and using it!
How to get started with Photos for Mac
Photos is your one-stop shop for just about everything you'd want in a photo organization app. You can store, edit, share, and more in Photos for Mac, and all you have to do is dive in and get started. Here's how!
How to get started with iCloud Photo Library
iCloud Photo Library aims to deliver on the promise of having all your photos available on all your devices all of the time. To accomplish this, iCloud Photo Library works with Photos for Mac as well as with Photos for iOS and iCloud.com, as the glue that holds everything together. Shoot a video on your iPhone, take a picture with your iPad, import from your DSLR on your Mac, and all of it goes up to Apple's servers and is made available on all your other devices. Part backup, part sync, part storage optimizer, if you let it, iCloud Photo Library can make micromanaging your pictures and videos a thing of the past.
How to find and manage your pictures and videos in Photo for Mac
Photos for Mac uses the same hierarchy as Photos for iOS — intelligently grouping images and videos into moments, collections, and years. That lets Photos for Mac show you small moments in time and space, like yesterday at the park, but also collections of moments marked by larger changes, like that party across town or that week at the beach, and even an entire year all at once. That way you can quickly zoom out, drill down, or scrub through to find exactly the photos and videos you want to look at, edit, or share. And all it takes is a few clicks and swipes! Of course, you can also find by faces, location, keywords, and more!
How to edit your pictures and videos in Photos for Mac
From magic wand, to basic color, light, and black & white tweaks, or full, granular control over exposure, saturation, intensity, and more. You can also rotate, flip, crop, and straighten, remove redeye, touch up blemishes, and more. Photos for Mac has everything you need to make your pictures look exactly how you want. What's more, all the edits are non-destructive, so if you don't get something perfect the first time, you can change it again whenever you like, or even go right back to the original. Combine that with the large screen, and editing photos on the Mac isn't just easy, it's accessible to everyone.
How to share pictures and videos from Photos for Mac
Share directly via iCloud, Mail, Messages, or AirDrop, or socially with Twitter, Facebook, Vimeo, or Flickr. Either way, you can do it quickly and easily right from Photos for Mac. Simply find the picture or video you want to share — or multiple pictures or videos — choose the way you want to share them, and you're good to go. Thanks to sharing extensions, other services can plug in as well. It's the fastest, easiest way to get your pictures and videos from where they are to where you want them to be.
Questions?
Do you have a question about Photos for Mac? Let us know in the comments below!
Photos for Mac
Main
Maaaaybe?Apple engineers might have AirPower prototypes at home, fixed heat problems
AirPower was real. Then it was dead. Now it might be living in someone's basement.
Apple's photo management software for the Mac, Photos, has grown to be a fairly competent all-purpose storage locker. But as your photo and video library grows — and especially if you've taken advantage of iCloud Photo Library — you may find that your Photos library strains to fit on your Mac's hard drive.
While there are options to keep your Mac from running out of space, like optimizing your photo storage if you use iCloud Photo Library, it comes at a cost: Without a fully-stored Photos library, you won't be able to create secondary backups of your images and video. (And as good as iCloud has become, your photos and video are precious enough that they're worth keeping backed up in multiple places.)
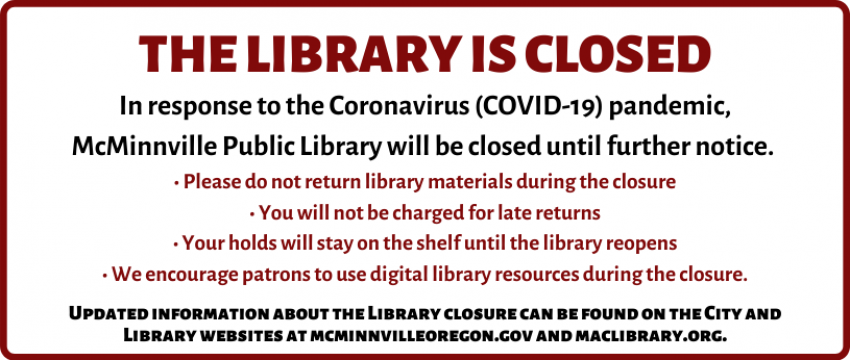
There is an alternative: Moving your Photos library to an external drive (or creating an entirely separate library and syncing it with iCloud). Here's how to do it, and some reasons why you should — and shouldn't! — consider it for your needs.
Why you should (and shouldn't) use an external drive with Photos for Mac
There are a number of reasons why an external drive might make sense when you're working with Photos for Mac:
- You have a giant Photos library (and, if you use iCloud Photo Library, you want to ensure you have a secondary backup of everything in that library)
- You frequently swap computers and want to work on your images from any Mac
- Your library isn't huge, but you'd prefer to save space on your Mac for other files
- You share a computer with other users and you have limited drive space
- If you're working with space constraints on your primary computer, it's one of the easiest ways to back up your full iCloud Photo Library
That said, there are some downsides, too. Here are some reasons you might not want to use an external drive:
- You don't have a big enough library to warrant moving it off your Mac
- You don't want to have to worry about always having your external drive connected to view and edit your images
- You use a laptop frequently and can't afford an SSD, and you don't want to risk breaking your disc-based hard drive by constantly moving it
- You don't want to accidentally create duplicate libraries that can't be connected to iCloud Photo Library (because your offsite library is connected)
- Unless you purchase a speedy drive, working externally is almost always slower than working on your default hard drive
- You don't want to spend the money on an external drive
- If you use an automated backup service for your computer, you'll have to set up a second set of rules for backing up your hard drive
Best external drives for storing photos
Okay, so you've decided to move your Photos library over to an external drive. What next? If you already have an external drive, you can always use it for storing your Photos library (and save on cash). But if you're considering getting a new drive for this endeavor, here's what I suggest:
- Get a drive that's at least 1-2TB in space, preferably 4TB. With the iPhone able to save 4K video, our space needs aren't shrinking anytime soon: The bigger hard drive you can afford, the better.
- If you're buying a stationary hard drive, buying a disc-based hard drive is great, but buy good brands — don't try and save $50 on an off-brand hard drive. It's rarely worth the HDD failure.
- If you're buying a portable hard drive, consider SSD: It's very pricey in comparison to a disc-based drive, but if you know you'll be frequently moving around — especially if you plan to move around with the drive connected — you want a drive that can take a little rumble and tumble without skipping or failing.
- Hard drive speeds are important, too: The faster a drive's write speed, the quicker your images will copy; the faster a drive's read speed, the easier it will be for you to view images or video and edit them, too.
Want some recommendations for specific external hard drives? We've got those, too.
How to move your current Photos library to an external drive and use it as your primary library
As with creating a new library, moving your library to your external drive is a multi-step process. Here's how to go about it.
Step 1: Copy over your Photos library
- Connect an external drive to your Mac via USB, USB-C, or Thunderbolt.
- Open a new Finder window.
- Open your external drive in that window.
Open a new Finder window. Don't close your previous window (open to your external drive), as you'll need it shortly.
- Click the Go menu and navigate to your Home folder.
- Select the Pictures folder.
- Select your old library.
Drag it to your external drive in the other Finder window.
Your library will begin to copy over to your external drive. Depending on the size of your library and speed of your drive, this can take anywhere from a few minutes to several hours, so be patient. Don't unplug your drive or turn off your computer during this process.
Step 2 (if you use iCloud): Turn off iCloud sync on your old library
Before you open your copied Photos library on the external drive, you have to disassociate the library on your Mac from iCloud. (If you don't use iCloud Photo Library, you can skip these steps.)
Library Mission Statement. The mission of the Martin Luther King, Jr., Library is to provide user-oriented quality services, instruction, and resources to support the mission and goals of the College and the curriculum, and the educational and research/information competency needs of students, faculty, staff, and administration. MLK Library Modernization Re-imagine your new central library. Plans are underway to modernize MLK Library. The new library will feature: More welcoming entrance Rooftop terrace Space for innovation and prototyping Welcoming Reading Room with comfortable seating Cafe or restaurant Large performance space Conference center These are just some of the features that we are planning, based on what. Martin Luther King Library, located at 310 W. Locust St., opened in 1971 as the Locust Library. In 1973 the library was re-dedicated in honor of Dr. Martin Luther King. Martin Luther King Library features: Desktop computers with internet access and Microsoft Word, PowerPoint and Excel. Laptop Computers for use within the library. Rapides Parish Library The Martin Luther King, Jr. Branch is located at 1115 Broadway Avenue in Alexandria and is a full-service branch, comparable in size and hours of operation as Gunter, Martin, Robertson and Westside libraries. Mlk library mac pc. In accordance with Governor Newsom’s statewide “Stay-At-Home” order, the Dr. Martin Luther King, Jr. Library is closed until further notice. Study space and access to computers will be available in the Diaz Compean Student Union. Librarians are available via chat.
- Open Photos on your Mac.
- Go to the Photos menu.
- Select Preferences.
- Click on the iCloud tab.
Uncheck iCloud Photo Library.
Move your iTunes library to another computer. If you get a new computer, you can transfer your iTunes library by connecting computers or by using iPod or a portable drive. See the Apple Support article Back up and restore your iTunes library on your PC. Dec 31, 2016 How to transfer full iTunes music library without losing playlists, play counts, likes or ratings! I transferred my entire library from a 2011 MacBook Pro to the new 2016 MacBook Pro with touch bar. Import ipod into itunes library. There are a few ways to transfer your iTunes library from one computer to another. When you get a new Mac, use Setup Assistant (or Migration Assistant, if you’re switching from Windows) to move files—including your iTunes files—from your old computer to the new one.
- Press Remove from Mac to remove any undownloaded low-resolution items from this library.
Quit Photos.
Step 3: Make your new library your system default
Now, it's time to make your newly-copied Photos library your system default.
- Open Photos on your Mac.
- Go to the Photos menu.
- Select Preferences.
Click Use as System Photo Library.
Step 4 (if you use iCloud): Connect your new library to iCloud
Your external library is now set up to be your system default, but it's not currently connected to iCloud. If you use iCloud Photo Library and want to keep that connection active so that you can continually download items you've stored, read on. (Otherwise, you can skip this step.)
- Open Photos on your Mac.
- Go to the Photos menu.
- Select Preferences.
Click on the iCloud tab.
- Check iCloud Photo Library.
- Click Download Originals to this Mac.
- Wait for your Mac to download your images from iCloud. (Depending on the size of your iCloud library and your internet connection, this may take up to 24 hours; don't disconnect your external drive or turn off your Mac during this time.)
Once your library has fully synced and downloaded images, you can disconnect your drive; whenever you want to use your Photos library, you now need to connect your drive to your Mac.
Step 5: Get rid of your old library
A personal plea: Please, please, please make sure your library is fully copied and working on your external drive before you follow the steps below — once you've thrown away your original library, it's gone!
- Open a new Finder window.
- Click the Go menu and navigate to your Home folder.
- Select the Pictures folder.
Select your old library.
- Drag it to the Trash (or press Command-Delete on your keyboard).
- Empty the Trash.
- Open a new Finder window. Don't close your previous window (open to the Pictures folder), as you'll need it later.
- Select your external drive.
- Right-click (or control-click) on your copied Photos library on your external drive.
- Select Make Alias.
- Drag the alias to the Pictures folder.
Rename the alias to remove the 'alias' part of its name.
Now you have a direct link to your copied Photos library from the Pictures folder: This prevents your computer from accidentally creating multiple Photos libraries in case you forget to launch Photos with your external drive connected.
Note: If you're worried about accidentally creating libraries, you can always launch Photos by option-clicking on its icon in the Dock or Applications folder; this will give you the option of picking which library you'd like to launch.
How to create a new Photos library on your external drive and use it as your primary library
Move Photo Library Mac
Creating a new library on your external drive is a multi-step process. Here's how to go about it.
Step 1 (if you use iCloud): Turn off iCloud sync on your old library
Before you create a new Photos library, you have to disassociate your current library as your system default. (If you don't use iCloud Photo Library, you can skip these steps.)
- Open Photos on your Mac.
- Go to the Photos menu.
- Select Preferences.
Click on the iCloud tab.
- Uncheck iCloud Photo Library.
- Press Remove from Mac to remove all low-resolution items from this library.
- Press Remove from Mac once more to confirm.
Quit Photos.
Step 2: Create your new Photos library
Once you've done this, it's time to create a new library.
- Connect an external drive to your Mac via USB, USB-C, or Thunderbolt.
- Option-click (and continue holding down option) when launching the Photos app on your Mac.
- When it asks you to choose a library, click on Create New….
Name your library.
- Press the Down arrow to expand the File picker and choose your external drive as the new location.
- Press OK to save it to your external drive.
Step 3: Make your new library your system default
You'll now have an empty library on your external drive. Next up: Making it your system library.
- Open Photos on your Mac.
- Go to the Photos menu.
- Select Preferences.
Click Use as System Photo Library.
Step 4 (if you use iCloud): Connect your new library to iCloud
Your external library has now been set up from scratch. If you use iCloud Photo Library and want to download all the items you've stored there to have an external backup, read on. (Otherwise, you can skip this step.)
- Open Photos on your Mac.
- Go to the Photos menu.
- Select Preferences.
Click on the iCloud tab.
- Check iCloud Photo Library.
- Click Download Originals to this Mac.
- Wait for your Mac to download your images from iCloud. (Depending on the size of your library and your internet connection, this may take up to 24 hours; don't disconnect your external drive or turn off your Mac during this time.)
Once your library has fully synced and downloaded images, you can disconnect your drive; whenever you want to use your Photos library, you now need to connect your drive to your Mac.
Step 5: Get rid of your old library

A personal plea: Please, please, please make sure your new library is live and working on your external drive before you follow the steps below — once you've thrown away your original library, it's gone!
- Open a new Finder window.
- Click the Go menu and navigate to your Home folder.
- Select the Pictures folder.
Select your old library.
Jan 13, 2020 To view the Info window, double-click a photo to open it and then click the information button in the upper-right corner, or select a photo and use the keyboard shortcut Command-I. Once you add information, you can use the Search bar to find photos. Mar 18, 2020 Here's how to open one of the multiple photo libraries that you might have on your Mac or on a connected external drive: Press and hold the Option key as you open the Photos app. Select the library that you want to open, then click Choose Library. Photos uses this library until you open a different one using the same steps. Photos cant add photos from mac photo library. Mar 18, 2020 Quit Photos. In the Finder, go to the external drive where you want to store your library. In another Finder window, find your library. The default location is Users username Pictures, and it's named Photos Library. Drag your library to its new location on the external drive.
- Drag it to the Trash (or press Command-Delete on your keyboard).
- Empty the Trash.
- Open a new Finder window. Don't close your previous window (open to the Pictures folder), as you'll need it later.
- Select your external drive.
- Right-click (or control-click) on your new Photos library.
Select Make Alias.
- Drag the alias to the Pictures folder.
- Rename the alias to remove the 'alias' part of its name.
Now you have a direct link to your Photos library from the Pictures folder: This prevents your computer from accidentally creating multiple Photos libraries in case you forget to launch Photos with your external drive connected.
Note: If you're worried about accidentally creating libraries, you can always launch Photos by option-clicking on its icon in the Dock or Applications folder; this will give you the option of picking which library you'd like to launch.
Mac Photos Library Won't Close Windows 10
Questions?
Let us know in the comments.
Updated March 2019: Updated for macOS Mojave.
Serenity Caldwell contributed to an earlier version of this post.
iCloud Photo Library: The Ultimate Guide
Main
Mac Won T Turn On
Backing up: The ultimate guide
Photos Library Mac
Main
🍎 ❤️Apple reminds us all that 'creativity goes on' in new YouTube video
Apple's latest YouTube video knows just how to tug at the heartstrings.